Enter time
Follow these steps to perform daily time entry.
- Choose Time & Billing > Time & Expenses, > Entry tab. Click the View
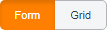 button to choose Form or Grid entry. Enter time transactions on the Time tab.
button to choose Form or Grid entry. Enter time transactions on the Time tab.
Note: Before you can enter time, your firm must set up staff rates and activities.
- If using grid entry, choose a staff member. Onvio defaults to the staff member currently logged in.
- Choose a date for the transactions you want to enter. If necessary, adjust the date range.
- For each transaction, choose a client, activity, and rate, and enter the number of hours.
- Depending on the time entry method selected in your user preferences, enter the number of hours, minutes, or time units.
- Select a project or service as needed.
Notes
- Projects and services are not required for time entry, though your firm may have chosen to require them. Your firm will need to set up projects and services for the client before they are available for selection.
- If the project has no received date, Onvio will prompt you to add one. A received date is not required.
- If your firm is licensed for Onvio Firm Management Advanced, you can select tasks during entry. Tasks are typically tied to projects, but you can set up tasks for a client that are independent, and select them as needed when entering time.
- Enter optional comments or biller notes.
Notes on Grid entry
To update the tracking status for a Projects and/or Tasks on this page you have two options:
-
- You can change directly on the Time Entry grid.
- Click the Project Details button in the Actions column once you've selected a project and/or task for the entry.
To update the received dates, select the Project Details button.
Notes on Form entry
- Transactions appear in the list to the right when they fall within the selected date range.
- Available date ranges include Today, Week, Two Weeks, Month, or Custom Date Range.
- Custom Date Range requires you to choose the date or dates you want to view.
- Daily totals for hours and amounts appear in the summary row for each day.
Contact us
Call 800-968-0600

 Show expandable text
Show expandable text Hide expandable text
Hide expandable text