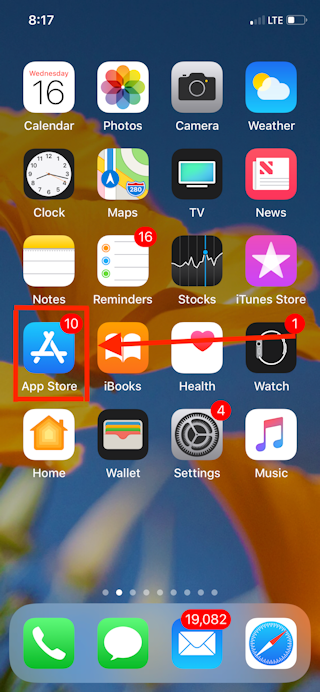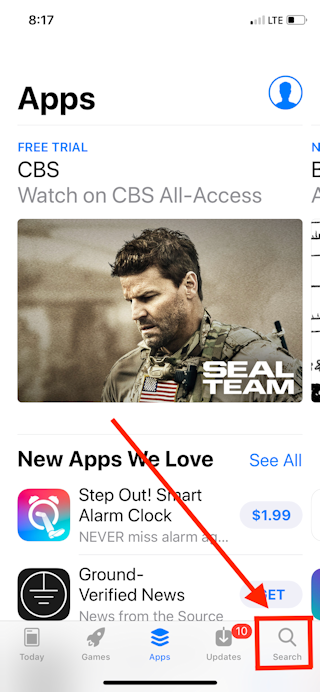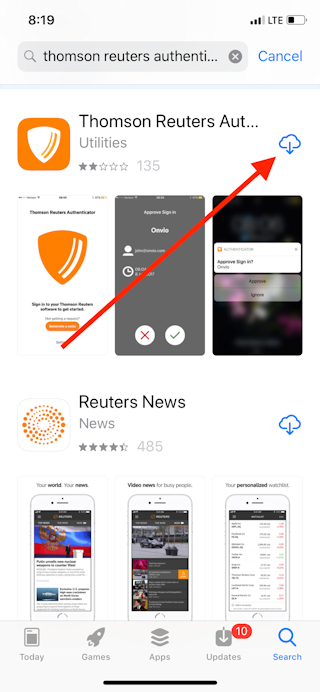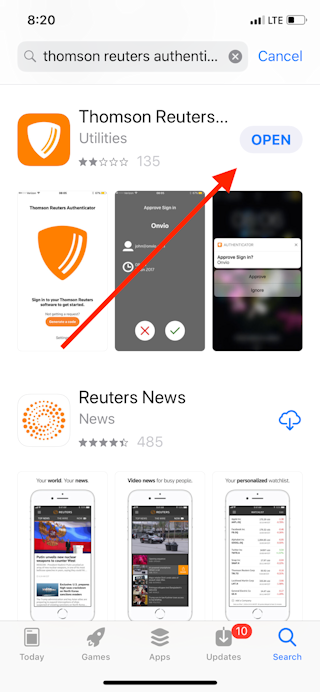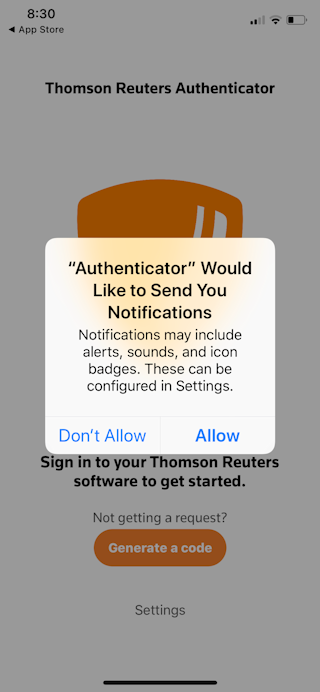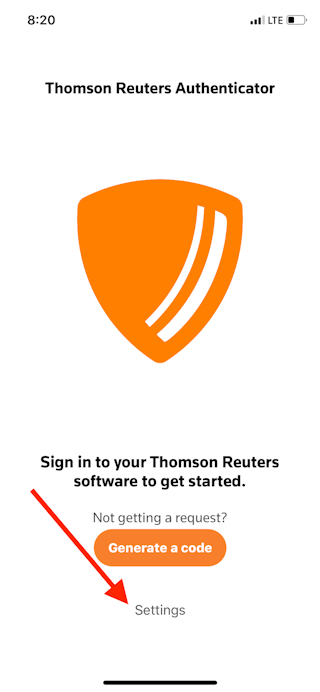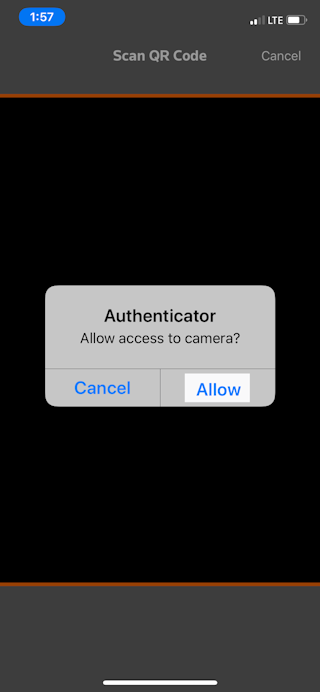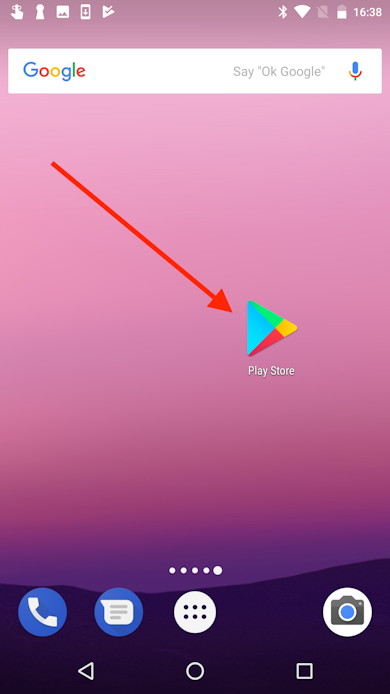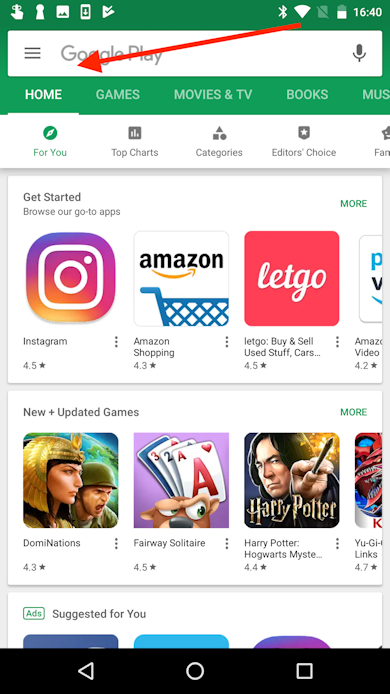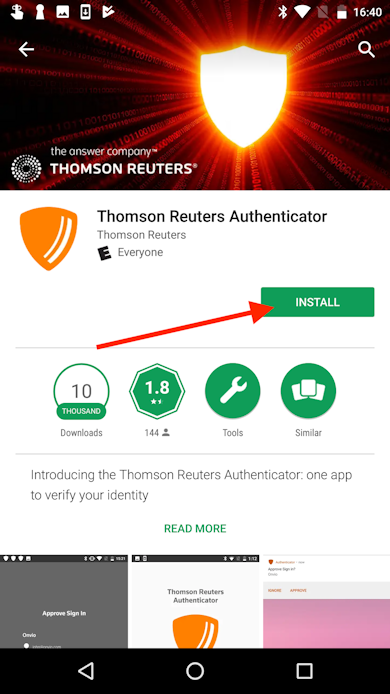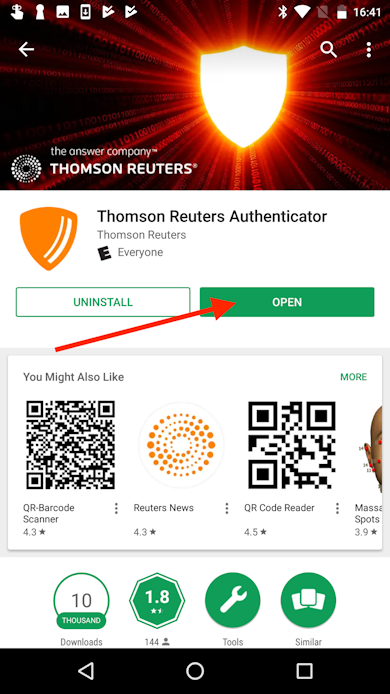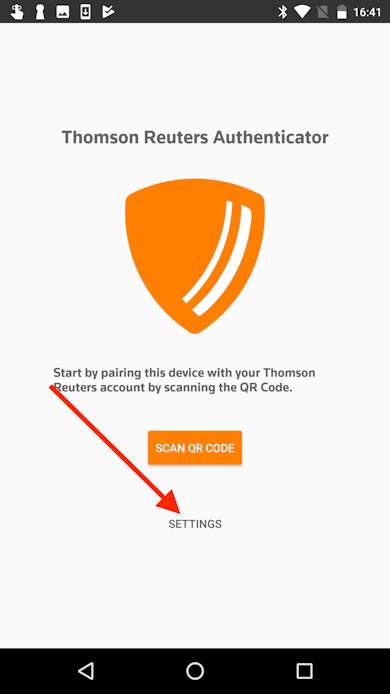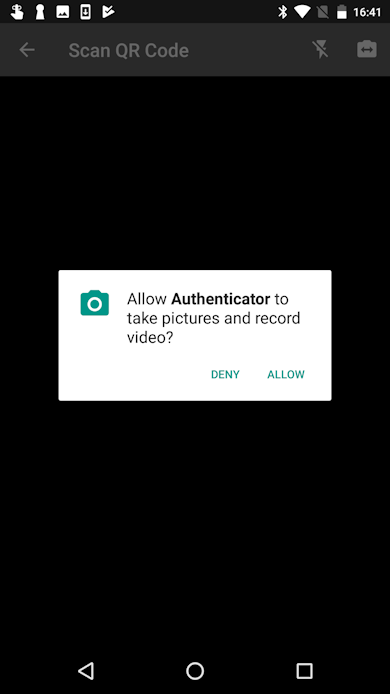Installation et autorisations de l'application mobile Thomson Reuters Authenticator
L’application mobile Thomson Reuters Authenticator est utilisée pour confirmer votre compte au moyen de l’authentification multifacteurs (AFM). Lorsque vous activez l’AFM pour votre compte, vous devez télécharger l’application sur votre appareil mobile et approuver les permissions demandées.
Télécharger et installer l’application sur votre appareil mobile
Les étapes pour télécharger et installer l’application Thomson Reuters Authenticator varient selon le système d’exploitation de votre appareil.
- Sur votre appareil iOS, appuyez sur l'icône App Store sur votre écran d'accueil.
- Dans l’App Store, appuyez sur le bouton de recherche et saisissez « Thomson Reuters Authenticator » dans la barre de recherche.
- Après avoir trouvé l’application, appuyez sur le bouton Installer sur la page de l’application, puis suivez les directives pour télécharger et installer l’application mobile sur votre appareil.
- Une fois l’installation terminée, le bouton Installer devient Ouvrir. Touchez Ouvrir pour lancer l’application Authenticator sur votre appareil mobile.
- L’application affiche le message « Authenticator souhaite vous envoyer des notifications ». Touchez Autoriser pour activer cette permission, ce qui permet à l’application Authenticator d’afficher des requêtes de connexion sur votre appareil.
- Lorsque les notifications sont activées et l’application est ouverte, vous êtes prêt à ajouter un compte. Touchez Paramètres, puis touchez Ajouter un compte.
- L’application affiche un message vous demandant l'accès à la caméra de votre appareil. Touchez Autoriser pour activer cette permission, ce qui permet à l’application Authenticator de balayer le code QR nécessaire pour jumeler votre appareil avec votre compte.
- Une fois l’application installée et les notifications et les permissions de caméra activées, complétez l’assistant de configuration de l’AFM pour activer l’AFM pour votre compte et jumeler votre appareil mobile avec vos identifiants de connexion.
- Sur votre appareil Android, touchez l’icône Play Store sur votre écran d’accueil.
- Dans Play Store, touchez le bouton de recherche et saisissez « Thomson Reuters Authenticator » dans le champ de recherche.
- Après avoir trouvé l’application, appuyez sur le bouton Installer sur la page de l’application, puis suivez les directives pour télécharger et installer l’application mobile sur votre appareil.
- Une fois l’installation terminée, le bouton Installer devient Ouvrir. Touchez Ouvrir pour lancer l’application Authenticator sur votre appareil mobile.
- Dans l’application Authenticator, touchez Paramètres, puis touchez Ajouter un compte.
- L’application affiche un message vous demandant l'accès à la caméra de votre appareil. Touchez Autoriser pour activer cette permission, ce qui permet à l’application Authenticator de balayer le code QR nécessaire pour jumeler votre appareil avec votre compte.
- Complétez l’assistant de configuration AFM pour configurer l’AFM pour votre connexion et jumeler votre appareil mobile avec vos identifiants de connexion.
Note : Le choix du moment et la formulation des messages de permissions varient selon le type d’appareil mobile, le système d’exploitation et la version de l’application mobile. Les permissions nécessaires sont décrites ci-dessous.
Permissions demandées par l’application mobile
L’application Authenticator a besoin des permissions suivantes pour envoyer des requêtes de confirmation de connexion pour vérifier votre compte lorsque l’AFM est activée.
- Caméra : Cette permission donne l’accès à la caméra de votre appareil qui est utilisée par l’application mobile pour balayer le code QR pendant la configuration de l’AFM. Une fois la configuration de l’AFM terminée, vous pouvez désactiver cette permission.
- Réseau : Cette permission vous donne l’accès pour envoyer et recevoir le trafic réseau pour que l’application mobile puisse recevoir des requêtes de connexion et envoyer votre approbation, ce qui vous permet de vous connecter à votre compte de logiciel ou de site Web.
- Notifications : Cette permission vous donne l’accès aux notifications de votre appareil mobile, ce qui permet à l’application Authenticator d’afficher des requêtes de connexion sur votre appareil.
- Empêcher l’appareil d’entrer en mode veille : Sur les appareils Android, cette permission permet à l’application mobile d’illuminer l’écran de votre appareil et d’afficher des notifications poussées, et n’empêche pas à votre appareil d’entrer en mode d'attente à faible consommation énergétique.
La déclaration de confidentialité comprend tous les produits et services que nous offrons. Par conséquent, certaines parties de la déclaration de confidentialité s’appliquent uniquement aux produits et services spécifiques. Si un produit ou un service recueille ou traite des renseignements personnels sensibles, nous traitons ces données conformément aux lois en vigueur. Thomson Reuters ne traitera pas de renseignements personnels sensibles sauf si le client a saisi lui-même ces renseignements personnels dans notre logiciel ou dans nos systèmes, ou avec le consentement approprié obtenu lorsque cela s’avère nécessaire.

 Montrer le texte extensible
Montrer le texte extensible Cacher le texte extensible
Cacher le texte extensible