Notes de version Onvio Gestion temps et facturation
26 juin 2025
Trois nouveaux formats de factures et de relevés ont été ajoutés
Le format de facture ou de relevé avec enveloppe à fenêtre est conçu pour que l’adresse du client apparaisse dans la fenêtre de l’enveloppe. Les formats de facture ou de relevé Contemporain et Contemporain alternatif sont conçus pour offrir une disposition différente des renseignements que l’on retrouve sur les relevés actuels.
15 may 2025
Une nouvelle préférence utilisateur a été ajoutée pour la grille de saisie de temps
Une nouvelle préférence utilisateur a été ajoutée pour vous permettre d'utiliser la touche Entrée pour faire des sélections et la touche Tab pour passer au champ suivant dans la grille de saisie de temps.
24 octobre 2024
Imprimer plusieurs factures ou relevés dans un seul fichier PDF
Lors de la révision des factures et des relevés, vous pouvez désormais facilement imprimer plusieurs factures ou relevés dans un seul fichier PDF.
18 juillet 2024
Modifier l'état des projets et des tâches dans la grille de saisie de temps
Réduisez le temps que vous passez à mettre à jour vos projets et/ou vos tâches, car vous avez désormais la possibilité de les modifier dans la grille de saisie de temps.
4 juillet 2024
Envoi de factures à plusieurs personnes-ressources
Pour faire suite à vos commentaires et suggestions, vous pouvez désormais envoyer une facture à plusieurs personnes-ressources. Pour ce faire, ajoutez plusieurs relations de personne-ressource en matière de facturation à votre client.
9 mai 2024
Minuterie Onvio
Nous avons amélioré la minuterie pour vous permettre de modifier les états de vos projets et tâches avant de les soumettre à votre feuille de temps, ce qui élimine la nécessité de procéder à des mises à jour supplémentaires.
4 janvier 2024
Le rapport Feuille de calcul de facturation inclut désormais une option de saut de page
Vous avez la possibilité d'inclure ou d'exclure des sauts de page entre les clients sur la feuille de calcul de facturation.
26 octobre 2023
Personnalisez les formats de vos factures avec des couleurs d'accompagnement personnalisées
Vous pouvez désormais choisir une couleur hexadécimale personnalisée pour les formats Contemporain, Contemporain alternatif et Enveloppe à fenêtre afin de refléter les couleurs de votre cabinet.
Le rapport Feuille de facturation inclut désormais les sauts de page
Grâce à l'introduction des sauts de page, vous pouvez désormais facilement déterminer quand le client suivant commence sur la Feuille de facturation.
Internal notes
28 septembre 2023
Nouveaux formats de facture (É.-U. seulement)
Deux nouveaux formats de facture ont été ajoutés afin d'offrir des options supplémentaires de facture professionnelle pour représenter votre cabinet.
Le format de facture Enveloppe à fenêtre est conçu pour que l'adresse du client apparaisse à l'intérieur de la fenêtre d'une enveloppe. Le format de facture Contemporain est conçu pour fournir une présentation différente des renseignements qui figurent sur les factures actuelles.
Descriptions de factures [É.-U., R.-U., CA]
Nous avons amélioré la description de la facture pour les Projets et les Services, afin que soient désormais pris en compte les retours à la ligne. Cela permettra à votre cabinet de bénéficier d'un formatage plus cohérent sur la facture dans le cadre de la facturation détaillée.
8 juin 2023
Analyse de la facturation
Un problème a été corrigé selon lequel le temps non facturable était inclus dans le rapport d'analyse de la facturation.
Nouveau format de facture
Un nouveau format de facture avec plusieurs choix de couleurs et des options supplémentaires pour le talon de paie a été ajouté.
27 avril 2023
Rapport de classement chronologique des comptes clients
Dans le rapport de classement chronologique des comptes clients, une nouvelle option vous permet d'exclure les clients dont le solde à la fermeture est de 0 $.
16 mars 2023
Améliorations de la performance
Des modifications ont été apportées pour améliorer la rapidité et l'efficacité du rapport d'analyse de la facturation.
16 février 2023
Amélioration de la performance
Nous avons apporté des modifications afin d'améliorer la rapidité et l'efficacité du rapport Sommaire des travaux en cours.
27 octobre 2022
Formats de facture
Les cabinets peuvent choisir d'inclure des commentaires relatifs au temps ou aux dépenses sur la facture à partir de l'écran de modification du format de facture en cochant une case pour les inclure. La valeur par défaut est de ne pas les inclure.
Dans la section talon de paie de la facture, nous incluons désormais le nom du cabinet et une section permettant au client de saisir les informations de carte de crédit.
Enveloppes à fenêtre
Le nom et l'adresse du client tiennent désormais correctement dans la fenêtre des enveloppes à fenêtre.
Impression des factures
L'adresse du bureau du client est désormais utilisée à la place de l'adresse du cabinet.
29 septembre 2022
Éléments supplémentaires pour les lignes
Vous pouvez désormais ajouter des modifications cosmétiques aux factures, comme ajouter ou cacher des lignes, sans affecter les montants facturés.
18 août 2022
Sélection du client
La sélection du client dans la facturation détaillée est maintenant triée par ordre alphabétique par « Afficher comme » du client par opposition à son identifiant.
Feuille de calcul de facturation
Vous avez maintenant la possibilité d'inclure ou d'exclure des entrées facturées lorsque vous exécutez la feuille de calcul de facturation.
4 août 2022
Amélioration de la performance
Nous avons apporté des changements afin d'améliorer la rapidité et l'efficacité du rapport Feuille de calcul de facturation.
28 avril 2022
Factures
Nous avons résolu un problème où la boîte de dialogue Envoyer ne se fermait pas lorsque les factures étaient envoyées par l'entremise du tableau de bord du client.
3 février 2022
Modifier des factures détaillées
Lorsque vous modifiez les descriptions des éléments de ligne dans l'écran Facturation détaillée, vous n'avez pas besoin de sélectionner d'abord le bouton Modifier pour enregistrer vos modifications.
Mise à jour de l'état d'une tâche
Nous avons corrigé un problème qui empêchait la modification de l'état d'une tâche.
14 octobre 2021
Détail dans Relevés
Nous avons résolu un problème qui entraînait le calcul de la colonne Jours en souffrance sur les factures avant la date d'échéance.
16 septembre 2021
Factures pour clients enfants
Lorsqu'un client enfant est facturé, la facture apparaît dorénavant sur le tableau de bord du parent.
Supprimer des factures
Nous avons résolu un problème qui empêchait les utilisateurs de supprimer des factures avec des frais de retard.
20 août 2020
Feuille de facturation améliorée
Nous continuons à améliorer les performances de la feuille de facturation. Avec cette version, nous avons amélioré les performances lorsque l'option Factures impayées de C/C est activée.
23 juillet 2020
Feuille de facturation améliorée
Nous continuons à améliorer les performances de la feuille de facturation. Avec cette version, nous avons amélioré les performances lorsqu'une ou plusieurs des options suivantes sont activées.
- Coordonnées de la personne-ressource
- Classement chronologique des TEC et des C/C
- Historique sur 24 périodes
30 avril 2020
Mises à jour des tableaux de bord et des gadgets logiciels
- Nous avons ajouté un tableau de bord du cabinet avec des gadgets logiciels de temps et de facturation qui affichent les données d'Onvio à l'échelle du cabinet. Ce nouveau tableau de bord est disponible aux clients détenteurs d'une licence pour Gestion de cabinet Avancée.
- On peut désormais contrôler l'accès au tableau de bord du cabinet et au tableau de bord du client par le biais de l'écran de configuration des groupes de permissions. À l'étape 2 de cet écran, chaque tableau de bord dispose de son propre onglet, où les membres du personnel qui disposent des permissions pour modifier les groupes de permissions peuvent activer ou désactiver l'accès aux tableaux de bord pour le groupe de permissions sélectionné.
- Nous avons mis à jour l'apparence des gadgets logiciels sur les tableaux de bord et ajouté des graphiques qui montrent comment les données se comparent à celles de l'année précédente et à celles d'autres clients.
6 février 2020
Annulations de factures
Vous pouvez dorénavant annuler des factures à partir de l'onglet Réviser les factures de l'écran Facturation . Dans la colonnes des Actions, choisissez Plus > Facture annulée.
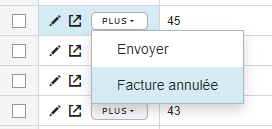
Le processus créé une facture négative afin d'annuler tout montant impayé pour la facture sélectionnée, et ajoute des saisies d'ajustements négatives pour chaque élément de TEC figurant sur la facture.
Notes
- Si votre cabinet a activé l'approbation et la comptabilisation pour la facturation, les annulations doivent être comptabilisées.
- Le rapport Rapprochement de la période comprend dorénavant une ligne Annulations sous la colonne Sommaire des comptes clients.
- Les annulations de factures ne restaurent pas un TEC afin qu'il puisse être facturé à partir de l'écran Sélection de la facturation. Cette fonctionnalité figurera dans une prochaine mise à jour.
28 novembre 2019
Assistant de configuration
Nous avons ajouté les éléments de temps et de facturation suivants à l'onglet Recommandé de l'assistant de configuration.
- Configurer des modèles de frais fixes
- Ajouter des comptes bancaires
- Ajouter des catégories de mission
- Ajouter un texte standard
Si vous ne voyez pas l'assistant de configuration sur l'écran Accueil, vous pouvez le réactiver par le biais de vos préférences d'utilisateur.
31 octobre 2019
Facturation détaillée
Nous avons apporté des améliorations au processus de facturation détaillée en consolidant les fonctionnalités des onglets Composer et Résumé dans un onglet Résumé mis à jour.
Pour ouvrir l'onglet Résumé, sélectionnez un élément dans l'écran Sélection de la facturation, puis cliquez sur Facture détaillée. Sélectionnez le format et la date de la facture, puis cliquez sur le lien Propriétés de la facture pour apporter les modifications supplémentaires souhaitées. Cliquez sur le bouton Ajouter à la facture pour commencer à créer votre facture. Une fois que vous avez terminé les étapes de création de la facture et que vous avez cliqué sur Terminer, vous pouvez toujours modifier la facture à l’aide des outils précédemment utilisés dans l’onglet Composer.
Modèles de frais fixes
Nous avons repensé l’écran Ajouter le modèle de frais fixes pour améliorer l’affichage des options Facturer par et ajouter des renseignements sur les sélections d’Effet sur les TEC.
- Lorsque vous sélectionnez l'option Un tarif distinct pour chaque mission affectée au client dans Facturer par, le bouton Sélectionner les missions ouvre un panneau avec une liste de modèles de missions auxquels vous pouvez appliquer les frais.
- Lorsque vous sélectionnez Un tarif distinct pour chaque projet affecté au client, le bouton Sélectionner les projets ouvre un panneau avec une liste de modèles de projet auxquels vous pouvez appliquer les frais.
Chaque option d’Effet sur les TEC offre désormais une description explicative. Certaines sélections d'Effet sur les TEC vous permettent d’ajouter des renseignements sur le membre du personnel et l'activité.
Ces mises à jour apparaissent également dans l'onglet Frais fixes de la configuration du client.
3 octobre 2019
Facturation détaillée
Nous avons ajouté un onglet Aperçu à l'écran Facturation détaillée. Cet onglet affiche le rendu de la facture en fonction des montants et des autres éléments que vous avez ajoutés.
5 septembre 2019
Facturation détaillée
Onvio maintient dorénavant le montant facturé synchronisé entre les différents onglets de l'écran Facturation détaillée. Par exemple, si vous modifiez le montant dans l'onglet Composer, la modification est également reflétée dans les onglets Résumé et Entrées facturables.
Modifications à l'onglet Composer
- Nous avons retirer la capacité d'ajouter de nouvelles lignes dans l'onglet Composer.
- Vous pouvez désormais ajouter une saisie d'ajustement ou une saisie de progrès à une facture pendant que vous êtes sur l'onglet Composer. Cliquez sur le lien Ajouter à la facture, choisissez Montant fixe et cliquez sur Suivant. Ensuite, choisissez le type de saisie, saisissez une description et un montant, puis cliquez sur Terminer.
8 août 2019
Modifications pour la facturation
- Nous avons mis à jour les filtres rapides sur l'onglet Sélection (Solde à zéro TEC) et l'onglet Relevés (Clients avec des factures dans la plage).
Quand un bouton est orange, les éléments pertinents sont inclus dans la liste. Cliquez sur le bouton pour cacher ces éléments.
- Dans l'écran Facturation détaillée, le panneau Clients sélectionnés pour facturation et le panneau Factures précédentes garderont en mémoire leur dernière position (ouverte ou fermée).
- Vous pouvez désormais ouvrir l'onglet Composer dans la facturation détaillée sans saisir un montant de facture dans l'onglet Résumé.
- Cliquez sur le bouton Ajouter à la facture sur l'onglet Composer pour élaborer une facture en ajoutant les saisies de temps et de dépenses disponibles.
Groupes de taxes
Vous pouvez dorénavant sélectionner les groupes de taxes pour les clients. Choisissez Configuration > Clients > onglet Facturation.
Onvio examinera d'abord le projet pour obtenir des renseignements sur les groupes de taxes et, s'il n'y en a pas, le programme examinera la mission et enfin le client.
11 juillet 2019
Mise à jour de l'onglet Résumé pour la facturation détaillée
Nous avons simplifié la présentation de l'onglet Résumé en déplaçant certains renseignements vers le nouveau panneau Propriétés de la facture. Vous pouvez facilement ouvrir le panneau en cliquant sur son lien dans l'onglet Résumé. Certains contenus sont chargés en fonction des renseignements saisis lors de la configuration des clients et de vos préférences d'utilisateur.
Ajuster les montants appliqués dans Encaissements et ajustements
Vous pouvez maintenant utiliser le bouton Montants appliqués pour appliquer manuellement le montant du reçu aux factures les plus anciennes. Dans Encaissements et ajustements, sur tout élément nouveau ou existant, cliquez sur le lien Ajuster les montants appliqués pour ouvrir le panneau Montants appliqués. Le bouton apparaîtra dans la barre d'outils.
Nouveaux paramètres du cabinet pour la saisie du temps et des dépenses
Vous pouvez maintenant mettre à jour les paramètres de votre cabinet pour exiger des missions ou des projets lors de la saisie du temps et des dépenses. Choisissez Configuration > Paramètres du cabinet, cliquez sur l'onglet Temps et facturation, cochez la case souhaitée dans la section Saisie du temps et enregistrez vos modifications.
- Exiger des missions : pendant la saisie du temps ou des dépenses, si un client est associé à une mission, le personnel doit sélectionner une mission avant d'enregistrer la saisie.
- Exiger des projets : pendant la saisie du temps ou des dépenses, si un client est associé à un projet, le personnel doit sélectionner un projet avant d'enregistrer la saisie.
Mise à jour de l'écran de modèle de frais fixes pour plus de clarté
Nous avons modifié le champ Type de modèle en Effet sur TEC et ajouté des descriptions aux éléments de la liste Facturation par, à la fois dans l'écran de configuration de Modèles de frais fixes et dans l'onglet Frais fixes de la configuration des clients.
18 avril 2019
Filtrage
Nous avons ajouté des capacités de filtrage à la grille de sélection de facturation.
Encaissements et ajustements
Nous avons ajouté une colonne Commentaire à l’écran Réviser les encaissements et les ajustements. Vous pouvez ajouter cette colonne à l’écran à l’aide du bouton Montrer/Cacher les colonnes ![]() .
.
Minuteries
Désormais, les minuteries partiront automatiquement lorsque vous les ajoutez. Si vous ajoutez une minuterie à partir du Tableau de bord du client ou à partir du document d’un client, le client sera automatiquement sélectionné dans la minuterie.
21 mars 2019
Paiements en ligne
Si vous avez un compte Stripe, vos clients peuvent désormais soumettre des paiements en ligne sur un ordinateur ou un appareil mobile par le biais d'Apple Pay, de Google Pay, de Microsoft Pay ou d'une carte de crédit sauvegardée.
Filtrage
Nous avons ajouté des capacités de filtrage à l'onglet Réviser les factures de l'écran Facturation et à l'onglet Révision de l'écran Encaissements et ajustements.
21 février 2019
Mise à jour de la saisie du temps et des dépenses
Nous avons combiné les onglets Saisie quotidienne et Grille de saisie en un seul onglet Saisie. Utilisez le bouton Vue ![]() pour alterner entre la saisie dans le Formulaire ou dans la Grille pour cet onglet. Onvio enregistrera la dernière vue que vous avez utilisée et ouvrira la même vue la prochaine fois que vous accéderez à l'écran de saisie.
pour alterner entre la saisie dans le Formulaire ou dans la Grille pour cet onglet. Onvio enregistrera la dernière vue que vous avez utilisée et ouvrira la même vue la prochaine fois que vous accéderez à l'écran de saisie.
Accepter les paiements en ligne
En connectant Onvio à un compte Stripe, vous pourrez dorénavant accepter les paiements en ligne pour les factures que vous envoyez par courriel à vos clients.
Pour plus de renseignements, consultez la page Configurer un compte Stripe pour accepter les paiements en ligne et la page Reçus pour les paiements par carte de crédit par le biais de Stripe.
24 janvier 2019
Filtrage pour les grilles de saisie du temps et des dépenses
Nous avons ajouté des options de filtrage aux onglets Grille de saisie et Révision pour la saisie du temps et des dépenses. Consultez la page Filtrage des données pour de plus amples renseignements sur la création et l’application de filtres.
27 décembre 2018
Améliorations de la performance du Moniteur de temps
Nous avons apporté des changements pour améliorer la rapidité et l'efficacité du Moniteur de temps. Consultez la page Activer et utiliser le Moniteur de temps pour plus de renseignements sur cette fonctionnalité.
Ajouter du texte standard à une facture
Vous pouvez dorénavant utiliser des modèles de texte standard afin d'ajouter un texte enregistré à une facture. En premier lieu, consultez Créer et utiliser des modèles de texte standard pour savoir comment créer des modèles de texte. Pour ajouter votre texte enregistré à une facture, cliquez sur Temps et facturation > Facturation. Sur l'onglet Sélection, choisissez un client et cliquez sur Facture détaillée. Après avoir saisi un montant facturé, sélectionnez l'onglet Composer. Cliquez sur l'icône Texte standard ![]() dans la barre d'outils pour ouvrir une liste de vos modèles de texte standard enregistrés, et sélectionnez celui que vous désirez utiliser.
dans la barre d'outils pour ouvrir une liste de vos modèles de texte standard enregistrés, et sélectionnez celui que vous désirez utiliser.
6 septembre 2018
Saisie du temps et des dépenses
Nous avons ajouté une case à cocher Montrer les entrées facturées à l'écran Réviser le temps et les dépenses, qui vous permet de vérifier si les entrées déjà facturées apparaissent dans la grille.
Écran Projets
Les membres du personnel qui sont en mesure de modifier des groupes de permissions peuvent activer un écran Projets pour n'importe quel groupe de permissions. Cet écran, accessible à partir d'un lien Projets sur la barre de navigation principale, fournit une liste de tous les projets et peut être filtré pour montrer uniquement les projets ouverts. Pour activer cet écran, choisissez Configuration> Groupes de permissions> l'onglet Gestion Projets, cliquez sur le lien Montrer les détails, puis cliquez sur Activer pour l'élément Projets.
9 août 2018
Saisie du temps et de dépenses
Vous pouvez désormais saisir des montants négatifs lors de la saisie du temps et lors de la saisie des dépenses, par exemple lorsque vous devez annuler une saisie d’une période antérieure.
12 juillet 2018
Formats de facture
Lorsqu'un paiement a déjà été appliqué à une facture, Onvio inclut dorénavant une ligne Paiements appliqués sur la facture.
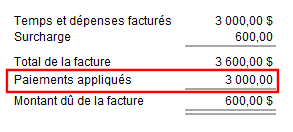
14 juin 2018
Texte standard
Si vous disposez des permissions appropriées, vous pouvez désormais ajouter un texte standard dans certains champs. Choisissez Configuration > Texte standard afin de créer des modèles de texte que vous pourrez ajouter aux champs suivants.
- Saisie du temps : les champs Commentaire et Note du facturier
- Facturation détaillée : le champ Notes de facture
- Saisie des encaissements : le champ Commentaires
Pour ajouter un texte standard, cliquez sur le bouton Commentaire ![]() à côté du champ, puis le bouton Texte standard
à côté du champ, puis le bouton Texte standard ![]() , sélectionnez un modèle de texte et enregistrez vos modifications.
, sélectionnez un modèle de texte et enregistrez vos modifications.
Factures et relevés
Vous pouvez désormais modifier des en-têtes de colonnes et des champs de dates sur l'onglet Composer durant la facturation détaillée. Les champs de dates ne sont formatés que pour les dates.
Vous pouvez maintenant envoyer des factures et des relevés par courriel aux clients. Pour ce faire, sélectionnez factures ou relevés, cliquez sur l'icône Envoyer ![]() , et choisissez Courriel comme destination. Onvio enverra un lien vers la facture ou le relevé à l'adresse courriel de la personne-ressource en matière de facturation pour le client (ou à celle de la personne-ressource principale s'il n'y a pas de personne-ressource en matière de facturation). Ce lien vient à échéance après deux semaines.
, et choisissez Courriel comme destination. Onvio enverra un lien vers la facture ou le relevé à l'adresse courriel de la personne-ressource en matière de facturation pour le client (ou à celle de la personne-ressource principale s'il n'y a pas de personne-ressource en matière de facturation). Ce lien vient à échéance après deux semaines.
Rapports
Nous avons ajouté des options de filtrage à la Feuille de facturation.
17 mai 2018
Facturation
Vous pouvez maintenant appliquer des paiements aux factures dans Facturation détaillée. Dans l'onglet Résumé, cliquez sur le lien Appliquer les montants pour ouvrir le panneau Montants appliqués.
Vous pouvez également appliquer des paiements à des factures à l'aide du gadget logiciel Factures précédentes ou du gadget logiciel Factures impayées du C/C du Tableau de bord du client. Cliquez sur un montant impayé pour un paiement pour ouvrir le panneau Montants appliqués et l'appliquer afin de diminuer le solde de toute facture impayée. Vous pouvez également cliquer sur le montant impayé d'une facture et affecter le montant à payer de tout encaissement ou ajustement au montant de cette facture.
Frais de retard
Nous avons ajouté un indicateur ![]() à l'onglet Frais de retard, afin que vous puissiez facilement déterminer le moment où le montant apparaissant dans le champ Montant a été substitué.
à l'onglet Frais de retard, afin que vous puissiez facilement déterminer le moment où le montant apparaissant dans le champ Montant a été substitué.
Rapports
Nous avons ajouté le filtrage pour la plupart des rapports de gestion des cabinets.
19 avril 2018
Moniteur de temps
Le nouveau moniteur de temps permet à votre ordinateur de consigner votre activité, de manière à ce que vous puissiez convertir cet historique de votre activité en saisies de temps. Si votre cabinet a activé le moniteur de temps par l'entremise des groupes de permissions, vous pouvez alors l'activer pour votre usage propre par le biais des Paramètres ![]() dans Lien Onvio. Pour modifier vos préférences pour le moniteur de temps, cliquez sur votre icône de profil, puis cliquez sur Préférences de l'utilisateur > Temps et facturation > Saisie du temps et des dépenses. Vous pouvez définir vos préférences en ce qui concerne les arrondis et les suivis, et activer la fusion automatique des saisies.
dans Lien Onvio. Pour modifier vos préférences pour le moniteur de temps, cliquez sur votre icône de profil, puis cliquez sur Préférences de l'utilisateur > Temps et facturation > Saisie du temps et des dépenses. Vous pouvez définir vos préférences en ce qui concerne les arrondis et les suivis, et activer la fusion automatique des saisies.
Accédez à votre activité consignée en choisissant l'onglet Temps et facturation > Temps et dépense > Moniteur de temps.
Facturation
- Vous pouvez désormais ajouter, supprimer et déplacer des rangées sur l'onglet Composer de la facturation détaillée.
- Le nouveau Tableau de bord du client fournit six gadgets logiciels pour Temps et facturation : Récapitulatif des TEC, Récapitulatif du C/C, Classement chronologique, Totaux importants, Factures précédentes et Factures impayées du C/C.
Projets
Si votre cabinet détient une licence d'utilisation pour Temps et facturation, lorsque vous ouvrirez un projet vous verrez un écran réorganisé, avec des renseignements relatifs au temps et à la facturation, tels que la mission, la description de la facture et les renseignements sur le budget, qui ont dorénavant chacun leur propre onglet.
Rapports
Le filtrage est désormais disponible dans le rapport de Rapprochement de la période.
22 mars 2018
Saisie du temps et des dépenses
Vous pouvez désormais changer l'état du projet lors de la saisie du temps et des dépenses aussi bien sur l'écran Saisie quotidienne que sur l'écran Grille de saisie. Si votre cabinet est titulaire d'une licence pour Onvio Gestion Projets, vous pouvez également changer l'état d'une tâche.
Permissions
Nous avons ajouté les nouvelles permissions de temps et de facturation suivantes à l'onglet Gestion temps et facturation de l'écran de configuration Groupes de permissions.
- Visualiser le montant
- Modifier le montant
- Visualiser les taux
- Modifier les taux
- Modifier le temps et les dépenses d’autres membres du personnel
- Facturation des frais fixes
- Relevés
Préférences de l'utilisateur
Nous avons ajouté des préférences de l’utilisateur pour la facturation et pour la saisie des encaissements et des ajustements. Pour accéder aux préférences de l'utilisateur, cliquez sur votre icône de profil, puis cliquez sur Préférences de l'utilisateur.
22 février 2018
Rapports
Nous avons ajouté deux rapports de gestion des cabinets relatifs à la facturation :
- Journal des frais de retard - Journal des frais de retard pour les comptes en souffrance pour une période déterminée.
- Analyse des entrées de factures - Renseignements sur les encaissements qui ont été appliqués à des factures.
28 décembre 2017
Relevés
Nous avons ajouté la capacité de créer des formats de relevés et de générer des relevés pour les clients. Vous pouvez ajouter un logo, spécifier les renseignements de comptes clients qui doivent apparaître dans le format de relevé, et choisir d'afficher ou non un solde courant.
- Pour ajouter de nouveaux formats de relevés, choisissez Configuration > Modèles de format > l'onglet Relevés, et cliquez sur Ajouter.
- Pour désigner une présentation de relevé par défaut pour les nouveaux clients, choisissez Configuration > Cabinet > l'onglet Temps et facturation.
- Pour sélectionner une présentation de relevé par défaut pour un client spécifique, choisissez Configuration > Clients > l'onglet Facturation.
Frais de retard
Nous avons ajouté la capacité de calculer les frais de retard. Afin de configurer des frais de retard, précisez le taux annuel (en pourcentage), les options d'arrondissement et de calcul des frais composés, les jours de tolérance, la date à compter de laquelle les frais sont calculés, ainsi que d'autres options. Vous pourrez ainsi assigner des frais de retard à des clients lorsque nécessaire.
- Pour ajouter des frais de retard, choisissez Configuration > Frais de retard.
- Pour désigner un montant de frais de retard par défaut pour les nouveaux clients, choisissez Configuration > Cabinet > l'onglet Temps et facturation.
- Pour assigner des frais de retard à un client existant, choisissez Configuration > Clients > l'onglet Facturation.
Préférences de l’utilisateur
Nous avons ajouté des préférences de l'utilisateur pour la saisie du temps et des dépenses. Vous pouvez choisir la date par défaut pour la saisie, cacher ou sauter certains champs, choisir des options d'arrondi de la minuterie et spécifier des comportements par défaut pour la minuterie.
Pour configurer ces préférences de l'utilisateur, cliquez sur votre icône de profil, cliquez le lien Préférences de l'utilisateur, agrandissez l'élément Temps et facturation et cliquez Saisie du temps et des dépenses.
Saisie du temps et des dépenses
- Vous pouvez désormais sélectionner des saisies multiples de temps et de dépenses et les modifier simultanément.
- Vous pouvez maintenant ajouter des clients, des projets, des tâches et des activités « à la volée » lors de la saisie du temps et des dépenses. Lorsque l'élément dont vous avez besoin n'est pas disponible dans un champ, cliquez sur le lien Ajouter au bas de la liste. Créez et enregistrez le nouvel élément, puis revenez à votre saisie.
30 novembre 2017
Facturation détaillée
Vous pouvez désormais supprimer des rangées modifiables dans l’onglet Composer de la facturation détaillée. Le montant total facturé et le montant total de l’onglet Composer doivent correspondre avant de pouvoir enregistrer la facture.
Rapports
Nous avons ajouté des options de détails et de regroupements aux rapports Rapprochement de la période et Feuille de facturation.
2 novembre 2017
Facturation détaillée
Nous avons apporté des améliorations aux onglets Résumé et Composer.
- Onglet Résumé
Nous avons redessiné le volet Clients sélectionnés pour facturation. Ouvrez le volet en cliquant sur la flèche d'agrandissement . Si vous avez sélectionné plusieurs clients aux fins de la facturation, alternez entre les clients en cliquant sur un nom différent sur la liste. Une étiquette Facturé s'affichera à côté du nom d'un client après que vous l'ayez facturé. Vous pouvez redimensionner les volets ouverts pour Clients sélectionnés pour facturation et Factures précédentes au besoin.
. Si vous avez sélectionné plusieurs clients aux fins de la facturation, alternez entre les clients en cliquant sur un nom différent sur la liste. Une étiquette Facturé s'affichera à côté du nom d'un client après que vous l'ayez facturé. Vous pouvez redimensionner les volets ouverts pour Clients sélectionnés pour facturation et Factures précédentes au besoin. - Onglet Composer
Vous pouvez modifier les montants sur les factures afin de redistribuer le montant total de la facture entre les éléments facturés. Le montant total de l'onglet Composer et la différence (s'il y a lieu) s'affichent sous la facture. Le montant total de l'onglet Composer doit correspondre au montant total facturé pour que vous puissiez enregistrer la facture.
Relevés de facturation
Nous avons ajouté un onglet Relevés à Temps et facturation. Vous y trouverez la liste de tous les clients avec des soldes de créances. Vous pouvez exclure de la liste les clients avec des factures dans votre plage de dates sélectionnées.
- Cliquez sur
 afin de prévisualiser un relevé dans un nouvel onglet.
afin de prévisualiser un relevé dans un nouvel onglet. - Cliquez sur
 pour télécharger un relevé ou l'envoyer vers Onvio Documents.
pour télécharger un relevé ou l'envoyer vers Onvio Documents. - Si vous désirez utiliser un format de relevé autre que le format par défaut du client, sélectionnez-le à partir du champ Substitution au format.
Présentation des relevés
Vous pouvez préciser la présentation par défaut des relevés pour vos clients. Toutes les présentations affichent les éléments de comptes clients ouverts de périodes antérieures, l'activité pour la période courante et le montant dû.
- Dans l'onglet Temps et facturation de l'écran de configuration Cabinet, choisissez une option dans le champ Présentation par défaut des relevés pour les nouveaux clients. Cette présentation sera la présentation par défaut pour tous les nouveaux clients jusqu'à ce que vous la changiez pour un client individuel.
- Dans l'onglet Facturation de l'écran de configuration Clients, choisissez une option dans le champ Présentation par défaut des relevés. Cette présentation deviendra la présentation par défaut des relevés pour le client ouvert, qui se substitue à l'option par défaut pour tout le cabinet.
Temps et dépense
Dans Saisie de temps, vous pouvez désormais effectuer une substitution à des montants calculés dans le champ Montant des onglets Temps et Dépenses. Les montants substitués afficheront une icône d'information ![]() . Pour recalculer, supprimez le montant de la substitution et utilisez la touche de tabulation pour aller à un autre champ.
. Pour recalculer, supprimez le montant de la substitution et utilisez la touche de tabulation pour aller à un autre champ.
Minuteries
Nous avons corrigé un problème qui affectait les minuteries. Vous pouvez désormais sélectionner un client dans un volet de la minuterie pendant que la minuterie est en marche.
5 octobre 2017
Facturation
Nous avons réorganisé et amélioré l'écran Facturation détaillée.
Nous avons déplacé les renseignements du résumé vers un nouvel onglet Résumé et avons effectué les modifications et les améliorations suivantes.
- Vous pouvez ajouter les saisies de facturation proportionnelle et d'ajustements par l'entremise de liens cliquables dans l'onglet Résumé. Notez que vous pouvez toujours ajouter ces éléments à partir de l'onglet Entrées facturables.
- Nous avons remplacé le champ Message au client par le champ Notes de facture.
- Nous avons remplacé le champ Notes de facturation par le champ Directives de facturation.
- Vous pouvez désormais visualiser les factures antérieures par le biais du volet Factures antérieures. Pour ouvrir le volet, cliquez sur la flèche d'agrandissement à la droite de l'écran.
Dans le nouvel onglet Composer, vous pouvez prévisualiser une facture, modifier et formater du texte ainsi que modifier les regroupements de formats pour la facture.
- Cliquez sur Options de rapports
 pour changer les regroupements de formats qui sont inclus dans la facture.
pour changer les regroupements de formats qui sont inclus dans la facture. - Sélectionnez n'importe quel texte sur fond bleu pâle et utilisez les boutons de la barre d'outils pour modifier la couleur du texte, sa taille, etc.
- Cliquez sur Restaurer les données de Composer
 pour annuler tous les changements apportés au texte et recommencer.
pour annuler tous les changements apportés au texte et recommencer.
Saisie de temps et dépense
Nous avons amélioré la performance de l'onglet Saisie de grille. Dorénavant, vous n'aurez besoin de cliquer qu'une seule fois sur une cellule dans la Saisie de grille afin de l'activer pour la modifier.
7 septembre 2017
Facturation
Nous avons ajouté des capacités de recherche et de tri pour toutes les colonnes disponibles sur l’écran Sélection de la facturation. Pour ajouter ou retirer des colonnes, choisissez une Méthode (Client, Mission ou Projet), puis cliquez sur le bouton Montrer/cacher les colonnes ![]() .
.
Saisie
- Vous pouvez maintenant ajouter de nouveaux clients lors de la saisie du temps, des dépenses, des encaissements ou des ajustements. Consultez la page Ajouter un nouveau client pendant la saisie des données pour plus de renseignements.
- Vous pouvez maintenant ajouter de nouveaux projets lors de la saisie du temps ou des dépenses. Consultez la page Ajouter un nouveau projet pendant la saisie du temps ou des dépenses pour plus de renseignements.
Rapports
- Nous avons ajouté deux nouveaux rapports de gestion des cabinets : Classement chronologique des comptes débiteurs et Grand livre des comptes débiteurs.
- Vous pouvez désormais inclure des détails relatifs à la facture dans le rapport Journal des factures.
- Vous pouvez désormais inclure des détails relatifs à la tâche dans le rapport État du projet.
13 juillet 2017
Factures
Nous avons ajouté une colonne Envoyé sous l’onglet Revoir les factures de l’écran Facturation. Cette colonne indique si une facture a été envoyée à un client.
- Vous pouvez désormais personnaliser les formats de factures afin de répondre aux besoins particuliers de votre cabinet.
- Nous avons ajouté une colonne Envoyé sous l’onglet Revoir les factures de l’écran Facturation. Cette colonne indique si une facture a été envoyée à un client.
Général
Nous avons ajouté un bouton Montrer/Cacher les colonnes Montrer/Cacher les colonnes aux grilles de certains écrans de temps et facturation.

 Montrer le texte extensible
Montrer le texte extensible Cacher le texte extensible
Cacher le texte extensible